De acordo com as Leis 12.965/2014 e 13.709/2018, que regulam o uso da Internet e o tratamento de dados pessoais no Brasil, ao me inscrever na newsletter do portal DICAS-L, autorizo o envio de notificações por e-mail ou outros meios e declaro estar ciente e concordar com seus Termos de Uso e Política de Privacidade.
Como instalar o Android SDK
Colaboração: Alessandro de Oliveira Faria
Data de Publicação: 13 de março de 2010
Neste documento veremos passo a passo como instalar e configurar o Android SDK da Google, como também configurar o Eclipse e desenvolver e compilar o tradicional Hello Word. "
Introdução
Android é um sistema operacional open source baseado no Linux para dispositivos portáteis. Pertencente ao Google e a Open Handset Alliance (OHA), uma aliança voltada para dispositivos móveis open source, composta com aproximadamente 30 empresas de nome mercadológico (Intel, Motorola, Samsung e outros).
 |
O seu SDK (kit de desenvolvimento) proporciona ferramentas e chamadas via API na linguagem JAVA para desenvolvimento de programas. Resumidamente, são programas para celulares com um sistema operacional, middleware e interface. A seguir um breve resumo da arquitetura, onde os principais recursos desta plataforma mobile são a máquina virtual otimizada, navegador integrado, biblioteca 2D e 3D, banco SQLite e plugin para o Eclipse (ADT).
Arquitetura (Raio X do Android)
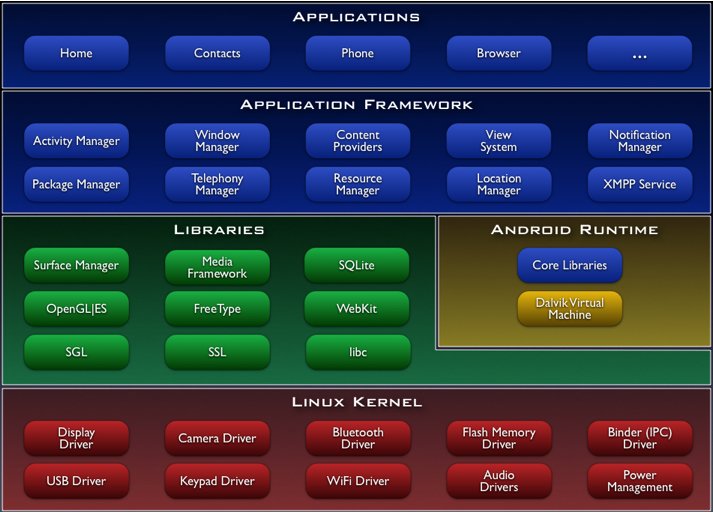 |
A "Camada Linux Kernel" é a camada composta do kernel do Linux versão 2.6 que orquestra os serviços, segurança, gerenciamento de memória e processos, rede e drivers. Não podemos esquecer também da abstração do hardware nesta camada. Já na camada de bibliotecas encontramos diversas bibliotecas em C/C++ utilizadas pelo Android: biblioteca C padrão (libc), multimídia, visualização de camadas 2D e 3D, funções para browser, funções para gráficos, funções de aceleração de hardware, renderização 3D, fontes bitmap e vetorizada e funções de acessos ao banco SQLite. Em síntese, todos os recursos são disponíveis no Framework para o desenvolvimento de pacotes.
Dalvik é uma uma instância da máquina virtual. Dalvik é criada para cada novo programa em execução no Android. O Dalvik é uma máquina virtual diferente da tradicional JVM, mais performática (pelo fato de ser otimizada para dispositivos móveis), com maior integração com a nova geração de hardware e projetada para executar várias VMs paralelamente, é otimizada para consumo mínimo de memória, bateria e CPU.
Framework Application: disponibiliza todas as APIs e recursos necessários para os pacotes/aplicativos: classes visuais como botões e views, Content Providers (troca de recurso entre aplicativos), gerenciador de recurso, ciclo de vida da aplicação e gerenciador de pacotes.
Camada Applications: é a camada que, como o próprio nome diz, encontra-se todos os aplicativos do Android, como cliente de e-mail, navegador web, contatos entre outros. Resumindo, para desenvolver programas para a plataforma Android, criaremos os aplicativos em Java na VM Dalvik.
Instalação e configuração
A seguir instruções passo a passo para a instalação do Android SDK e eclipse.
Instalando e configurando o ambiente de desenvolvimento Android SDK
Em primeiro lugar, o download deve ser efetuado em http://developer.android.com/sdk/index.html, selecione o arquivo referente a plataforma utilizada (Windows, Linux ou Mac) e clique em "I agree to the terms of the SDK License Agreement" para aceitar os termo da licença do SDK e logo a após pressione o botão Download. Abaixo os comands no modo console para efetuar a descompactação do arquivo SDK e execução do Android.
$ tar -zxvf android-sdk_r04-linux_86.tgz $ cd android-sdk-linux_86/tools $ ./android
Sugiro adicionar na variável ambiental PATH a pasta TOOLS do pacote Android SDK. Basta inserir no arquivo ~/.bashrc uma linha informando a localização das ferramentas do Android. A seguir um exemplo da linha a ser adicionada:
export PATH=${PATH}:<pasta de instalação do android>/tools
Ao executar o comando ./android, se tudo estiver funcionando corretamente, teremos um formulário similar ao da figura abaixo:
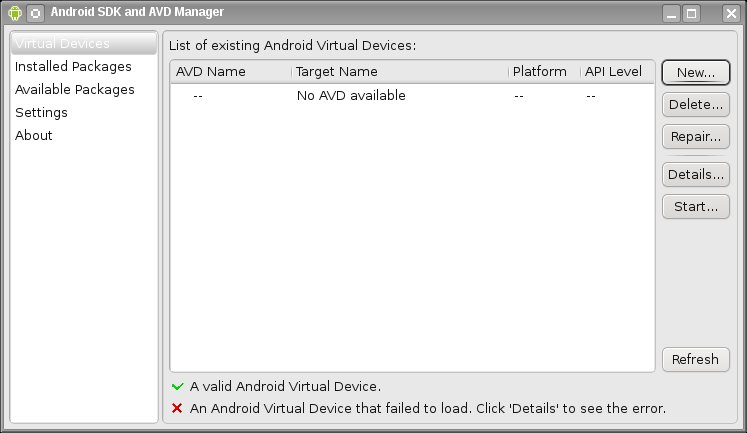 |
Adicione os componentes no SDK e clique na opção Avaliable Packages e selecione a plataforma desejada (Android 1.1, 1.5, 1.6, 2.0, 2.1... ). Caso ocorra problemas de conexão, habilite o uso forçado https selecionando a opção Settings e Force https. E repita a operação.
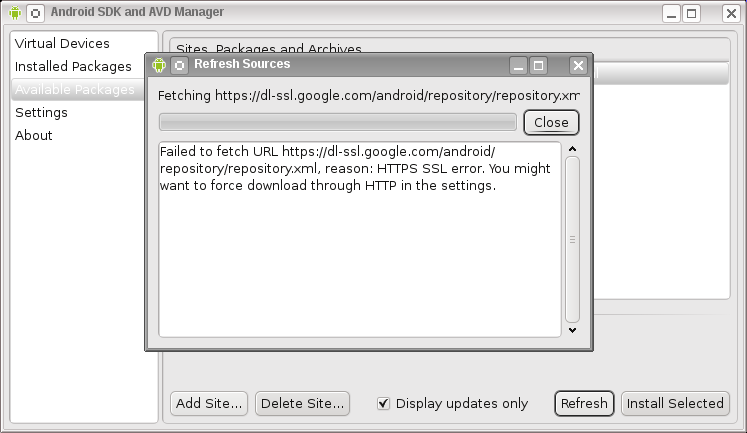 |
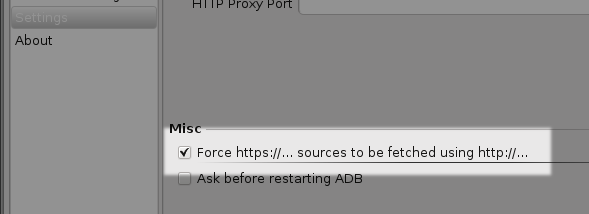 |
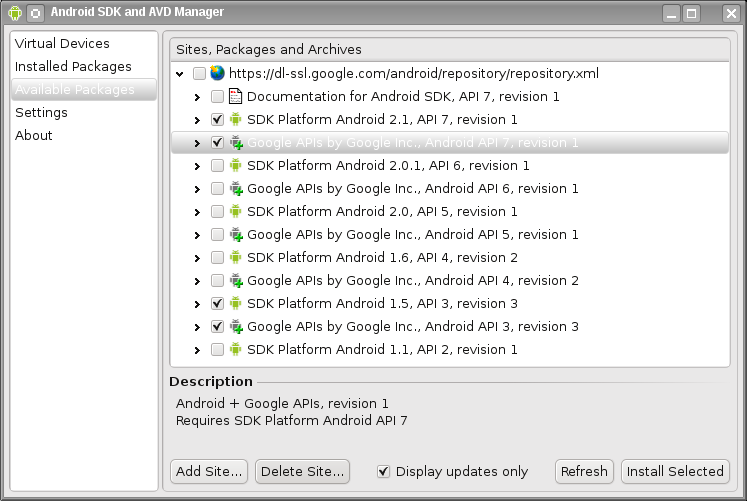 |
Na janela de diálogo, clique em Accept e no botão Install Accept.
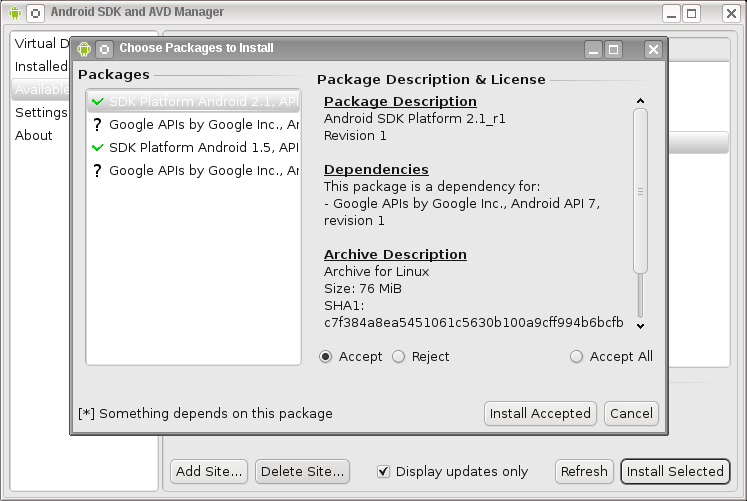 |
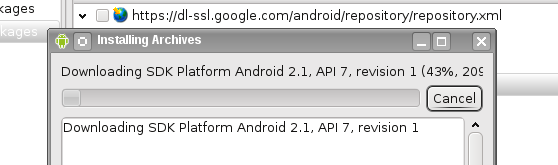 |
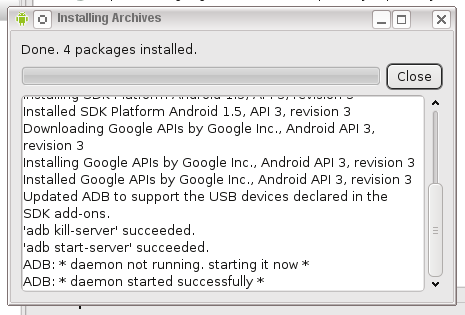 |
Instalação e configuração do Eclipse
A instalação do Eclipse pode ser efetuada no link http://www.eclipse.org/downloads/, com a extração do .tar.gz ou a utilização do YaST (na distribuição openSUSE) e seleção dos pacotes RPM. Selecione primeiramente o pacote eclipse e pressione o botão Aceitar.
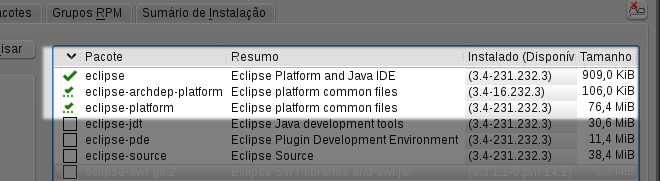 |
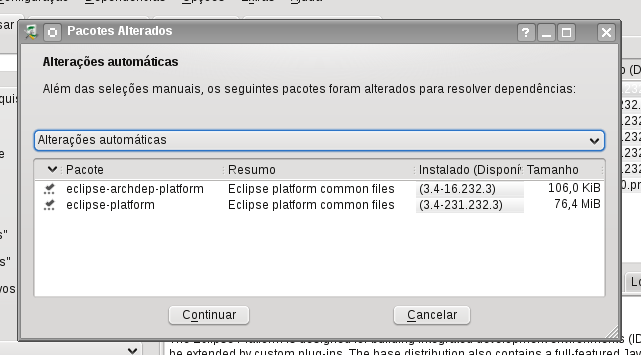 |
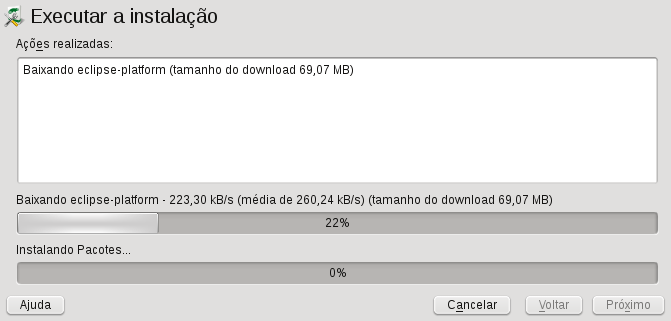 |
 Os felizes usuários do sistema openSUSE também podem optar pela instalação 1-Click Install [43]repositório de software.
Os felizes usuários do sistema openSUSE também podem optar pela instalação 1-Click Install [43]repositório de software.
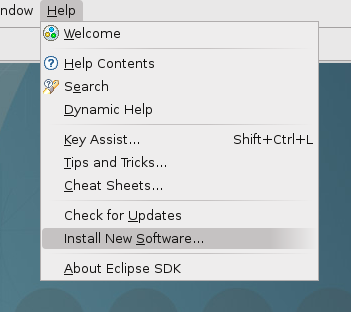 |
Instalando o plugin do Eclipse (ADT - Android Development Tools)
No meu caso estou utilizando o Eclipse 3.5. Entretanto na página oficial do Android é mencionada a compatibilidade com diversas versões. Para iniciar a instalação do plugin ADT, abra o Eclipse, selecione o item Help do menu principal, logo após o subitem "Install New Software".
Clique no botão "ADD..." para adicionar o site.
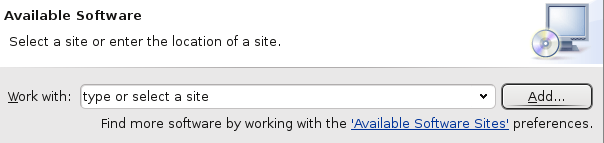 |
Adicione o Google plugin for Eclipse.
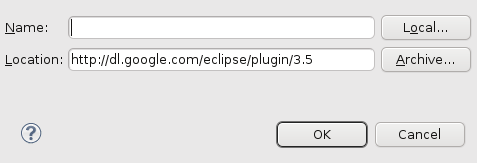 |
Selecione todas as opções (Google Plugin Eclipse, Google App Engine Java e Google Web Toolkit).
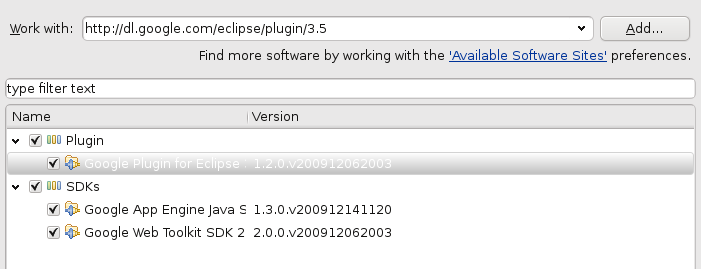 |
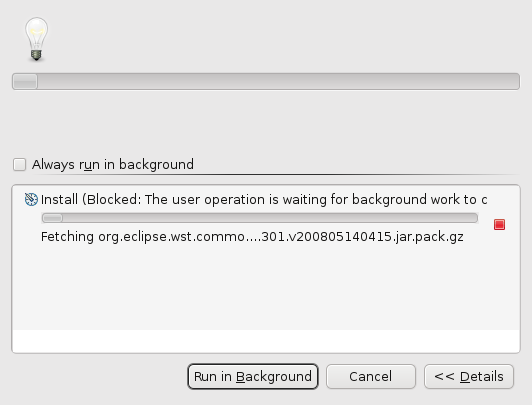 |
Linux: Instalando o Android SDK na plataforma Linux. Repita a operação adicionando o site do ADT (Android Development Tools) digitando o endereço https://dl-ssl.google.com/android/eclipse/ e adicione ambos os pacotes.
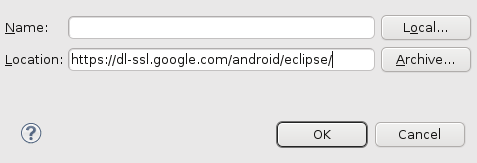 |
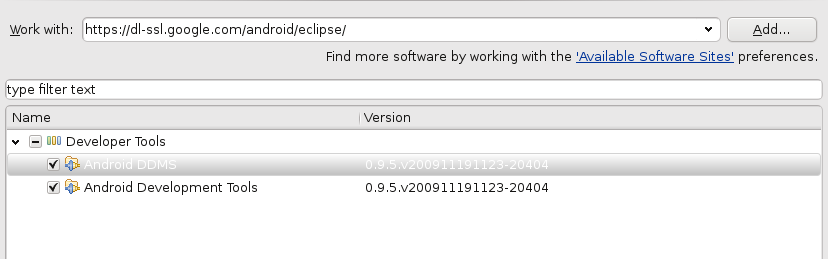 |
Configure o Android selecionando o item Windows e clique na opção preferences.
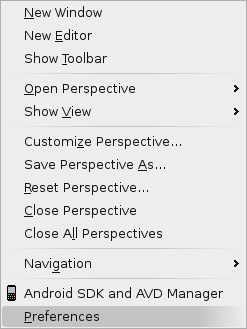 |
Configure a localização do SDK e clique no botão "APPLY".
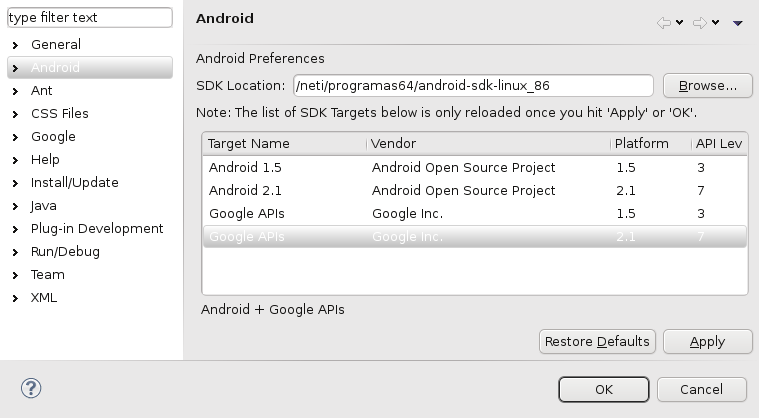 |
Pronto, nesta etapa o seu Eclipse está configurado com sucesso.
Criando o primeiro Hello Word.
Para criar uma aplicação Android no Eclipse, selecione a opção "File" do menu principal, depois a opção "New" e logo após clique em "Project". A seguir, selecione o item "Android Project" e clique no botão "Next".
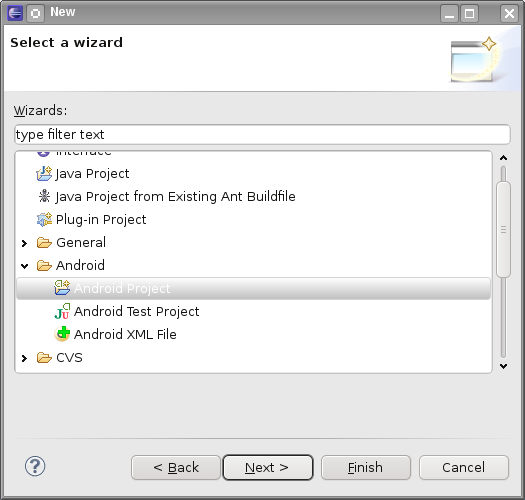 |
Na janela de diálogo do projeto, digite o nome do projeto, nome do pacote, nome da classe e o nome da aplicação. Selecione as opções "Create new project in workspace" e clique em "Use default location", finalize clicando no botão "Finish".
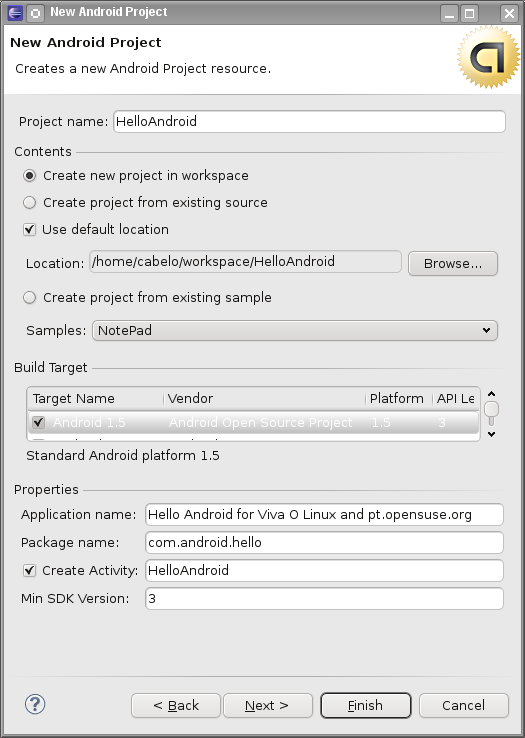 |
Se tudo estiver funcionando corretamente, o código abaixo foi criado no nosso projeto HelloAndroid:
package com.android.hello;
import android.app.Activity;
import android.os.Bundle;
public class HelloAndroid extends Activity {
/** Called when the activity is first created. */
@Override
public void onCreate(Bundle savedInstanceState) {
super.onCreate(savedInstanceState);
setContentView(R.layout.main);
}
}
Modifique o código inserindo as seguintes linhas como no exemplo do fonte a seguir:
package com.android.hello;
import android.app.Activity;
import android.os.Bundle;
import android.widget.TextView;
public class HelloAndroid extends Activity {
/** Called when the activity is first created. */
@Override
public void onCreate(Bundle savedInstanceState) {
super.onCreate(savedInstanceState);
TextView tv = new TextView(this);
tv.setText("Hello, Android for pt.opensuse.org");
setContentView(tv);
}
}
Para executar o programa no emulador do Android, basta selecionar o item "Run" do menu principal, depois a opção "Run...". Na janela de dialogo, selecione o item Android Application e clique no botão OK.
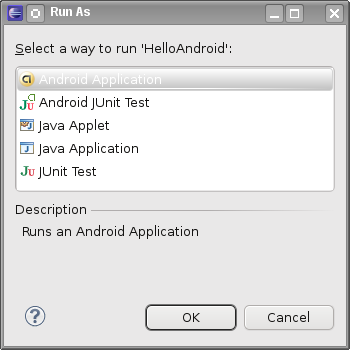 |
O emulador será iniciado, e logo a seguir veremos o nosso primeiro programa em ação no Android. Na figura abaixo, a tela do programa HelloWord for pt.opensuse.org.
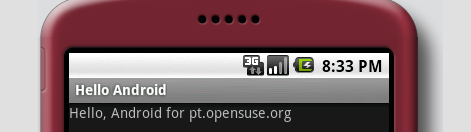 |
Para quem deseja ter contato com o Android, acredito que este documento seja um bom ponto de partida para uma longa caminhada de aprendizado.
Para finalizar, sugiro também o artigo publicado na Linux Magazine, também disponibilizado como dica no VOL, Aprenda a desenvolver programas para o Android.
Como diz o Prof. Pietro Ubaldi:
"O próximo grande salto evolutivo da humanidade será a descoberta de que cooperar é melhor que competir"
Alessandro Faria é sócio-proprietário da empresa NETi TECNOLOGIA fundada em Junho de 1996 (http://www.netitec.com.br), empresa especializada em desenvolvimento de software e soluções biométricas, Consultor Biométrico na tecnologia de reconhecimento facial, atuando na área de tecnologia desde 1986 assim propiciando ao mercado soluções em software. Leva o Linux a sério desde 1998 com desenvolvimento de soluções open-source, membro colaborador da comunidade Viva O Linux, mantenedor da biblioteca open-source de vídeo captura entre outros projetos.
Adicionar comentário
This policy contains information about your privacy. By posting, you are declaring that you understand this policy:
- Your name, rating, website address, town, country, state and comment will be publicly displayed if entered.
- Aside from the data entered into these form fields, other stored data about your comment will include:
- Your IP address (not displayed)
- The time/date of your submission (displayed)
- Your email address will not be shared. It is collected for only two reasons:
- Administrative purposes, should a need to contact you arise.
- To inform you of new comments, should you subscribe to receive notifications.
- A cookie may be set on your computer. This is used to remember your inputs. It will expire by itself.
This policy is subject to change at any time and without notice.
These terms and conditions contain rules about posting comments. By submitting a comment, you are declaring that you agree with these rules:
- Although the administrator will attempt to moderate comments, it is impossible for every comment to have been moderated at any given time.
- You acknowledge that all comments express the views and opinions of the original author and not those of the administrator.
- You agree not to post any material which is knowingly false, obscene, hateful, threatening, harassing or invasive of a person's privacy.
- The administrator has the right to edit, move or remove any comment for any reason and without notice.
Failure to comply with these rules may result in being banned from submitting further comments.
These terms and conditions are subject to change at any time and without notice.
Comentários